Come creare una nota di credito su Magento 2
Magento 2 permette di creare una Nota di credito, la stessa aiuta i proprietari degli ecommerce Magento2 a rimborsare completamente o parzialmente i soldi degli acquirenti. Una nota di credito non è nient'altro che un documento che mostra la quantità di denaro dovuta dal proprietario dell'ecommerce Magento2 al cliente. L'importo può essere rimborsato parzialmente o completamente al cliente, con o senza importo di spedizione.
Potete creare una nota di credito totale o un rimborso parziale mediante i seguenti passaggi:
Step 1: accedi alla griglia degli ordini
Dal pannello di amministrazione, fai clic su Vendite, quindi scegli Ordini per visualizzare tutti gli ordini correnti.
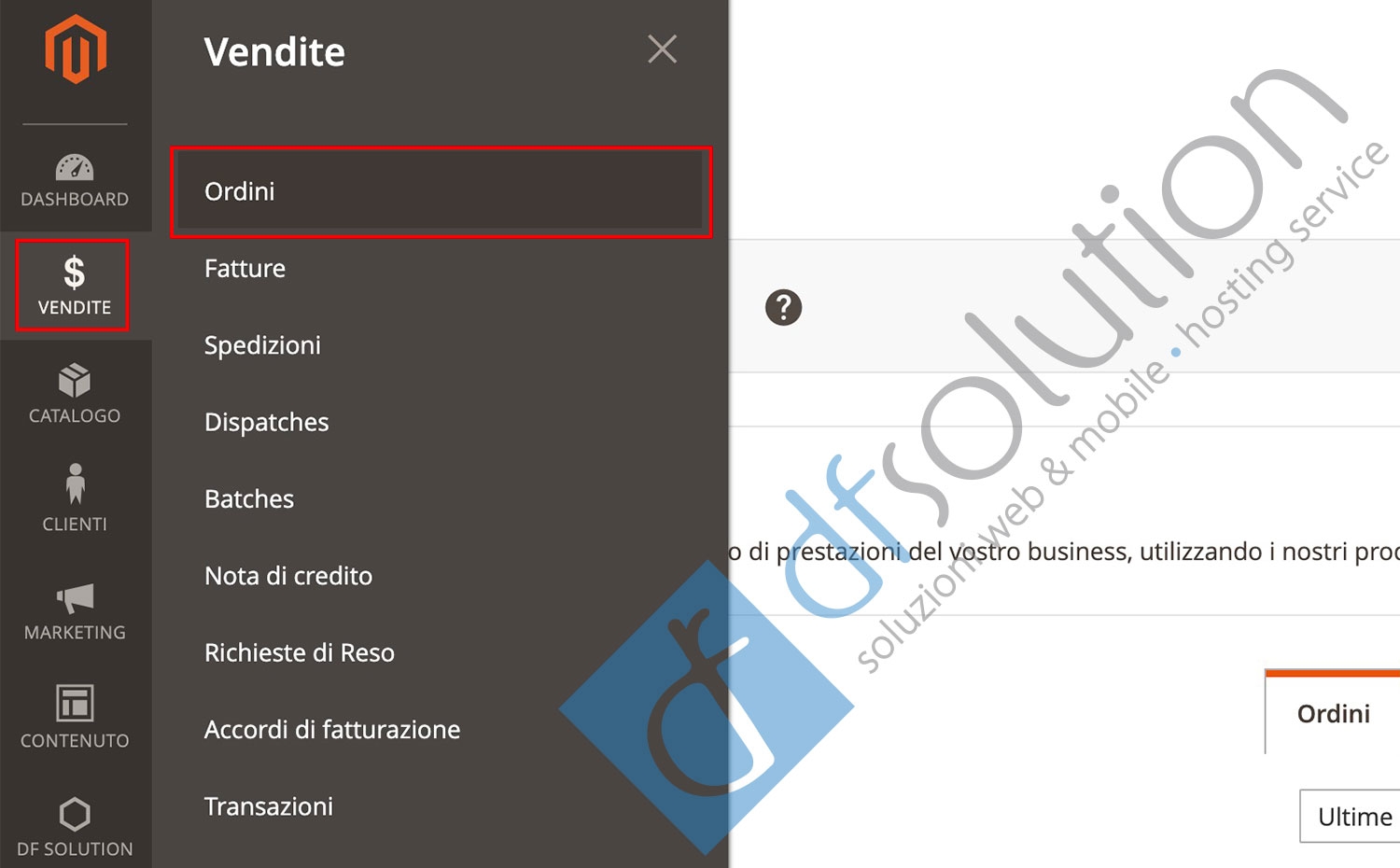
Step 2: selezionare l'ordine per il quale si vuole creare la nota di credito
Nella griglia Gestione ordini, clicca su Mostra sull'ordine per cui desideri creare una nota di credito.
Attenzione : Su Magento 2 potrai creare una Nota di Credito solo ed esclusivamente se l'ordine ha una Fattura e si trova nello stato Processing o Complete (solitamente tradotti : In Elaborazione / In Lavorazione o Completo)
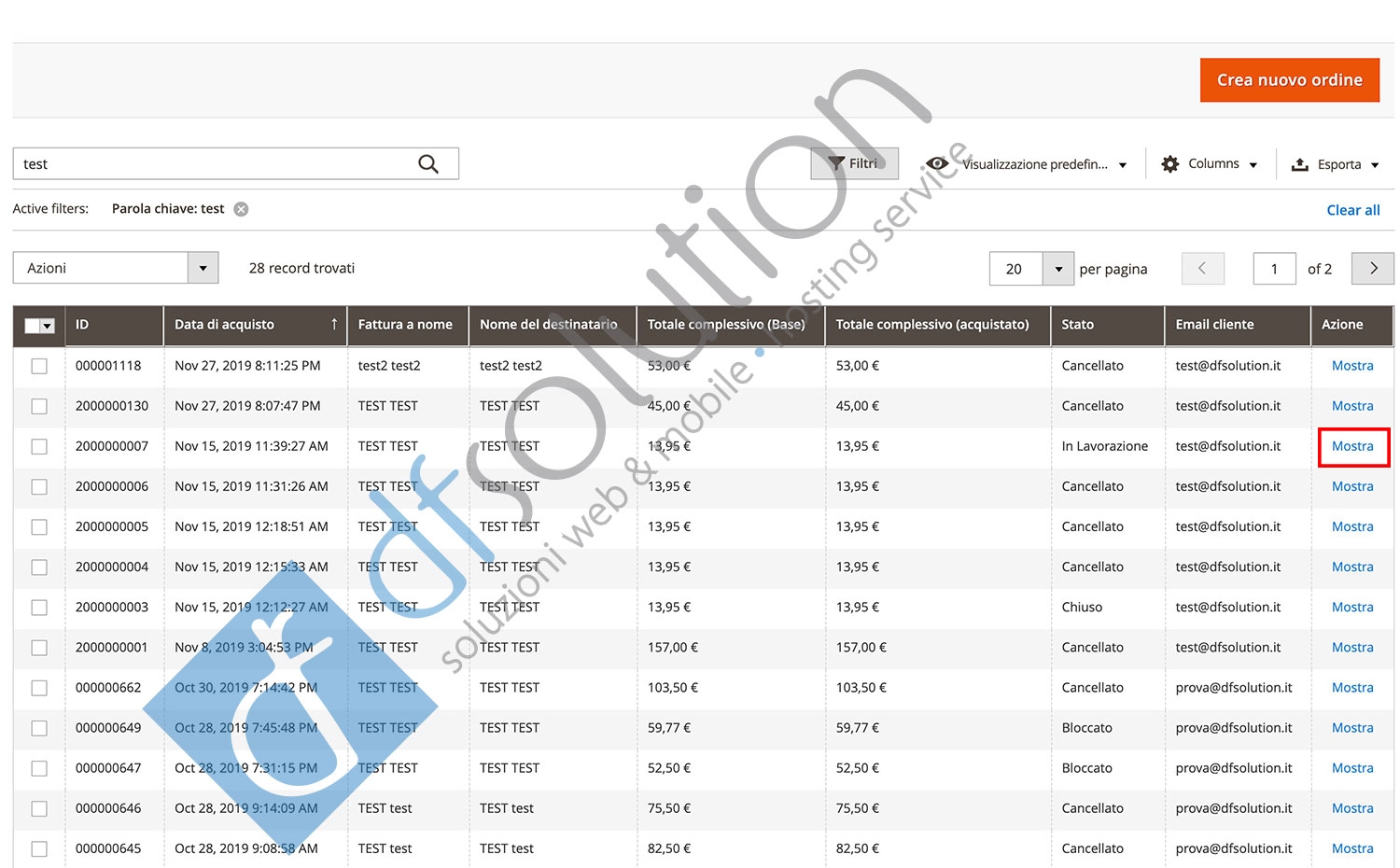
Step 3: fare clic sul pulsante Nota di credito
Clicca sul pulsante Nota di credito in alto a destra dello schermo.
Attenzione :il pulsante verrà visualizzato solo se viene creata una fattura per quell'ordine.
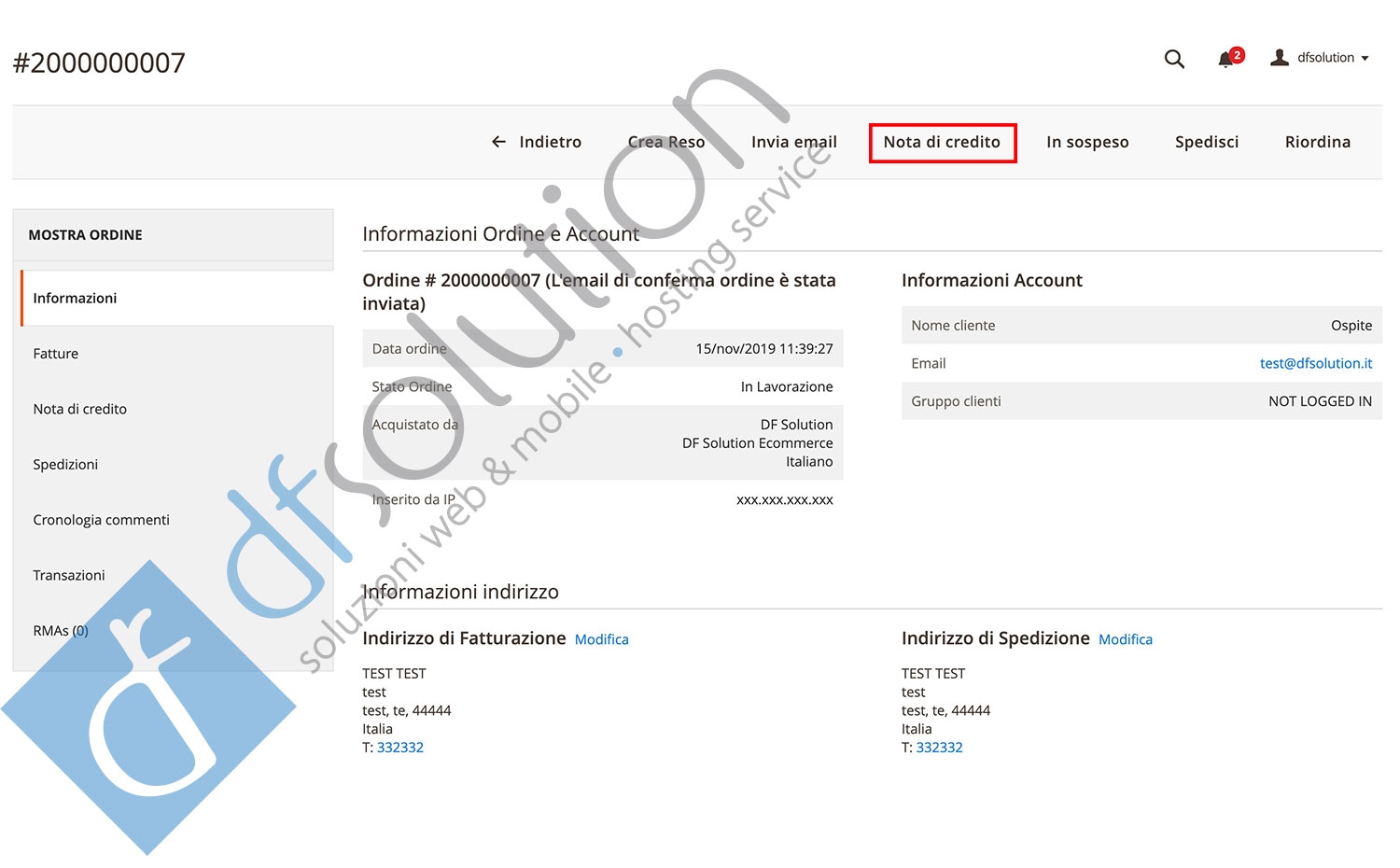
Step 4: scegli gli Articoli da rimborsare
Entrando nella creazione di una nuova Nota di Credito andate nella parte inferiore dove c'è Elementi da Rimborsare e seguite le istruzioni sotto riportate:
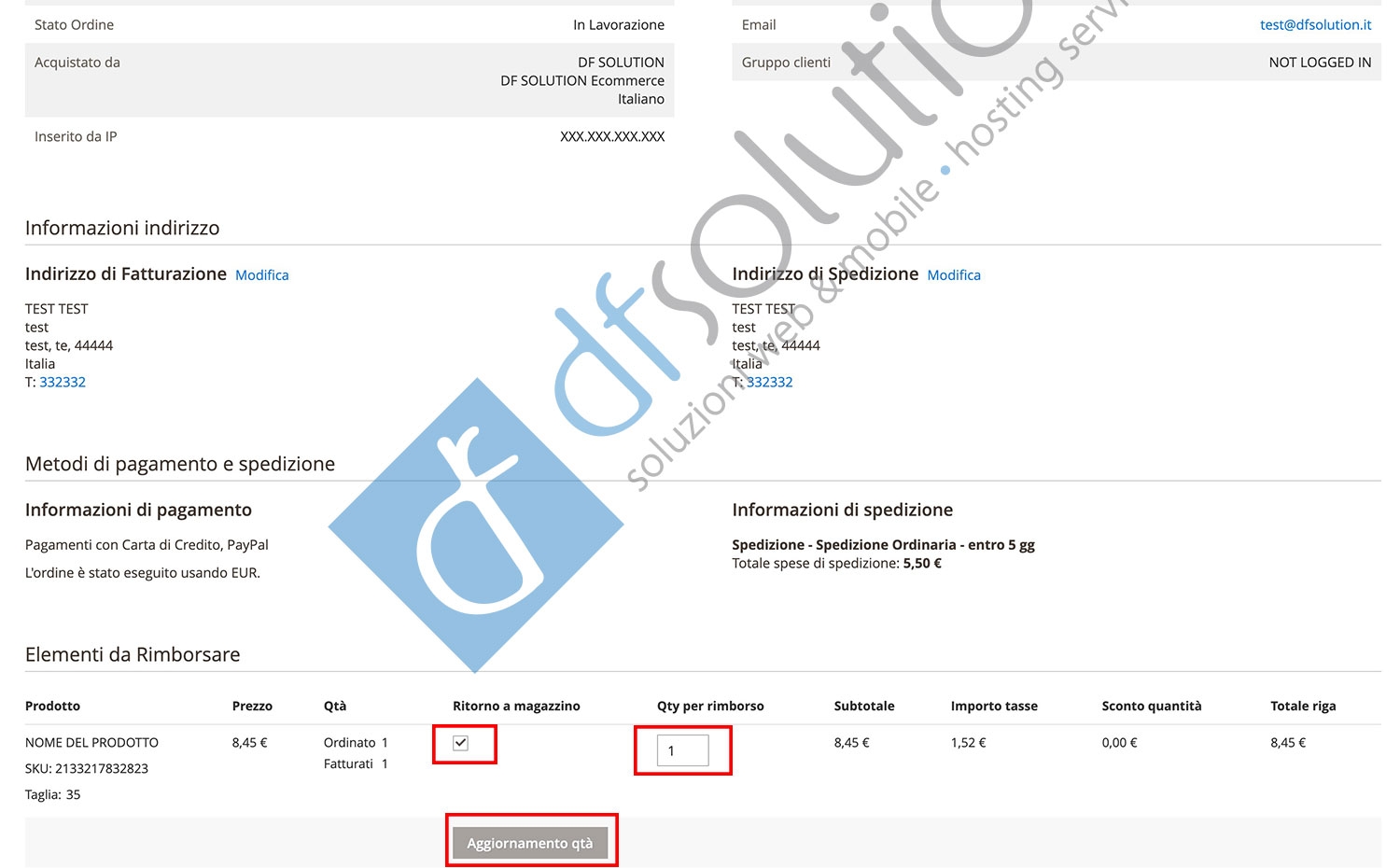
Info sulla creazione della Nota di Credito su Magento2
- Se volete che il quantitativo del prodotto, alla creazione della Nota di Credito, venga aumentato, selezionare la casella di controllo Ritorno a magazzino. (Esempio Pratico, prima della creazione della Nota di Credito il qty del prodotto è di 4, se volete che questo diventi 5 alla creazione della Nota di Credito dovete spuntare la casella in questione)
- Se non volete che il qty del prodotto venga incrementato, lasciare vuota la scatola.
Attenzione : la spunta Ritorno a magazzino verrà visualizzato solo ed esclusivamente se nelle Opzioni Inventario di magento2 o del prodotto è impostato su Riduci stock quando viene effettuato l'ordine.
Quindi, completare le seguenti attività
- Nella casella Qty per rimborso, immettere il numero di articoli da restituire e premere il tasto Invio per salvare la modifica.
- Se alcuni articoli non verranno rimborsati, inserire 0 nella casella Qty per rimborso.
- Fai clic sul pulsante Aggiornamento Qtà per ricalcolare automaticamente il totale.
Nota l'importo da accreditare non può superare l'importo massimo disponibile per il rimborso.
Step 5: modifica la sezione Totali rimborso
- Nel campo Rimborso Spedizione, inserisci l'importo da rimborsare per la spedizione. Questo campo mostra inizialmente l'importo totale della spedizione dell'ordine. Se non vuoi rimborsare la spedizione ti basterà inserire 0.00 nel campo Rimborso Spedizione. Note: L'importo può essere ridotto, ma non aumentato, come la quantità.
- Nel campo Rimborso Adeguamento, se volete, potete inserire un importo che verrà aggiunto al totale; importo rimborsato come rimborso aggiuntivo oltre alla spedizione, al prezzo del prodotto. L'importo inserito non può aumentare il rimborso totale oltre l'importo pagato. Se non c'è alcun adeguamento lasciare 0 coma da screen di seguito.
- Nel campo Quota di Adeguamento, se volete, potete inserire un valore da detrarre dall'importo totale rimborsato. L'importo verrà detratto dal totale della Nota di Credito, non dai prodotti o dalla spedizione. Se non c'è alcun adeguamento lasciare 0 coma da screen di seguito.
- Nel caso in cui si desideri inviare una notifica e-mail al cliente, selezionare la casella di controllo Aggiungi Commenti.
- Nella textarea Commenti nota di credito, inserisci eventuali commenti che arriveranno via mail al cliente.
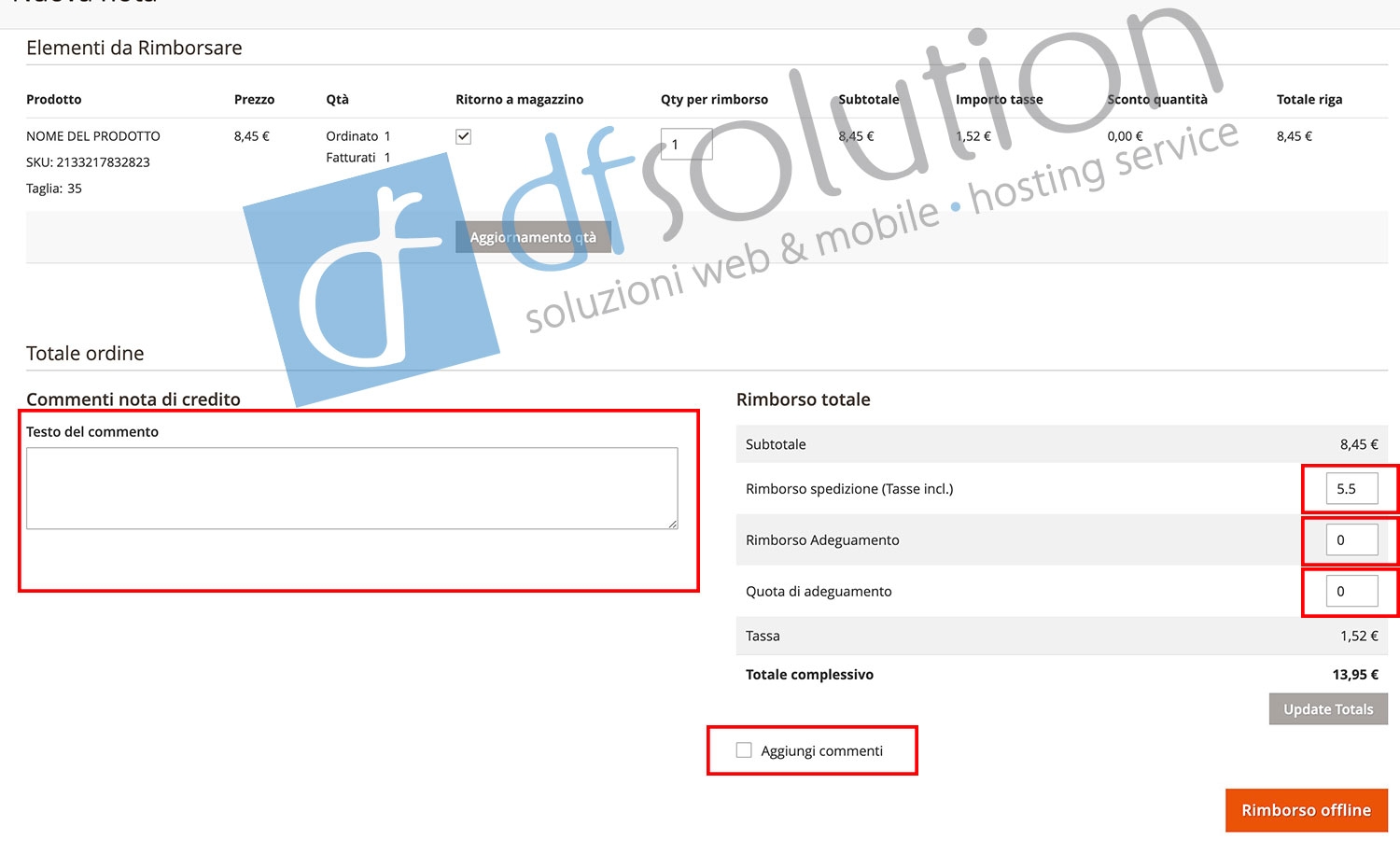
Step 6: Rimborso Offline e Online
Completati i vari Step puoi decidere se effettuare un rimborso Off-Line o On-Line.
La differenza tra i due è che il primo crea semplicemente la Nota di Credito senza realmente effettuare il Rimborso al cliente, poi sarà cura del gestore dell'ecommerce di rimborsare il cliente in base al metodo scelto dal cliente o dal gestore.
Il secondo emette un rimborso automatico al cliente in base alla Nota di Credito creata su Magento.
Attenzione : il rimborso On-Line uscirà solo ed esclusivamente se il metodo di pagamento scelto dal cliente in fase di ordine, prevede questa possibilità, solitamente il metodo di pagamento PayPal Express se configurato correttamente prevede questa possibilità.
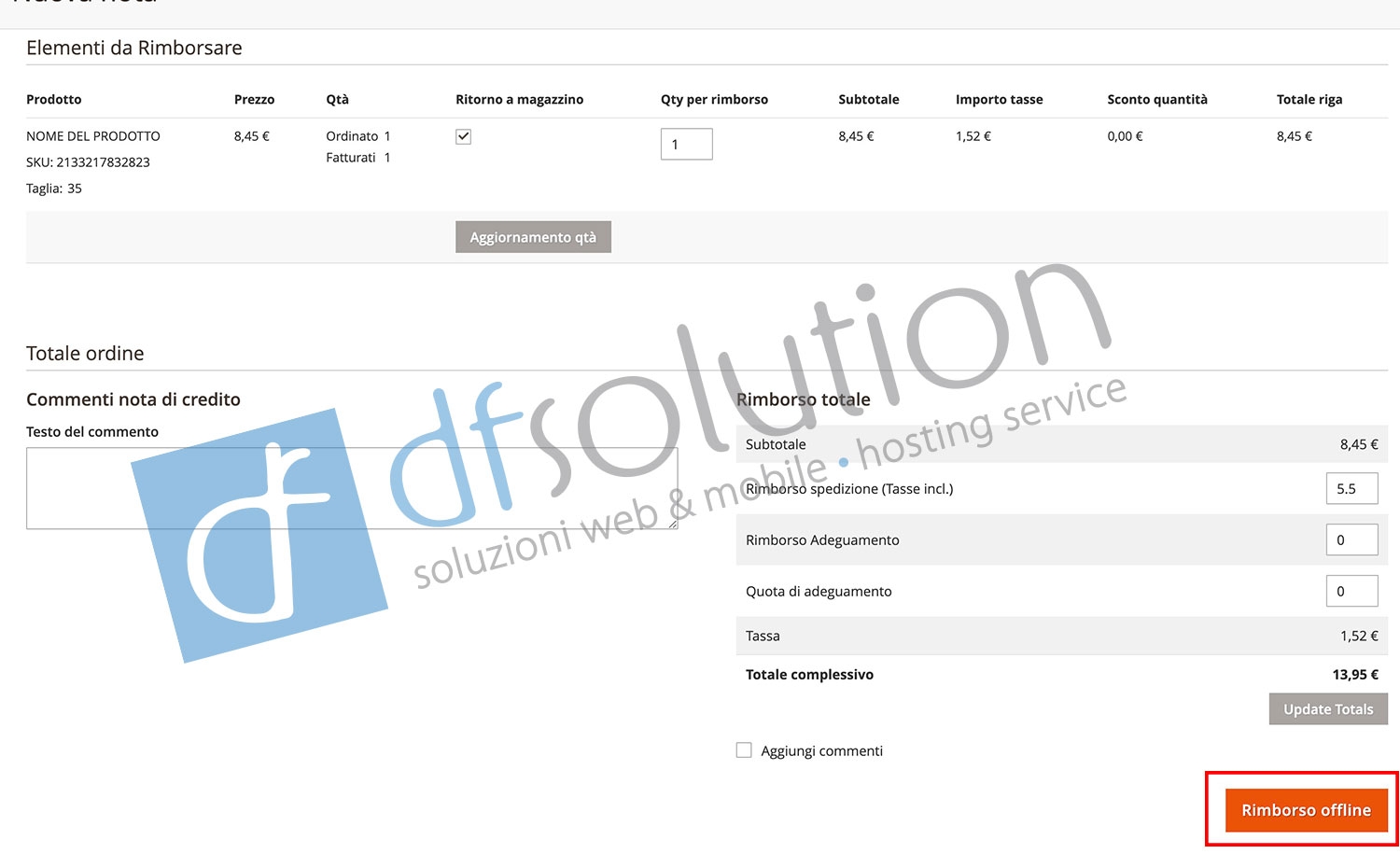
Conclusioni
In questo articolo abbiamo dato tutte le istruzioni dettagliate su come creare una nota di credito o un rimborso parziale su Magento 2. In caso di domande, non esitare a contattarci . È degno di nota che il servizio clienti non termina quando i clienti effettuano i loro acquisti.
Pertanto, le aziende di e-commerce devono concentrarsi sull'elaborazione di un'ottima politica di gestione degli ordini per garantire che i clienti si sentano soddisfatti durante i loro acquisti. Se stai cercando un partner per aiutarti ad accelerare il tuo business online, DF Solution Web Agency Magento 2 è qui per aiutarti!

 Italiano
Italiano  English
English